ering dilupakan atau bahkan tidak dipakai oleh pengguna baru adobe photoshop, padahal feather bisa menetukan kerapihan dalam melakukan seleksi. Di Photoshop CS 3, Feather bisa ditemukan di menu Select-Modify-Feather atau dengan menekan Ctrl+Alt+D. atau dalam beberapa versi lain feather bisa dengan menekan Shift+F6.
1. Langsung uji coba, seleksi daerah yang akan diedit bisa menggunakan tool seleksi (Polygonal lasso tool, Magic wand tool, dll). Saya anggap sudah bisa menggunakan tool untuk seleksi.
2. Untuk menguji perubahan tanpa menggunakan feather, langsung bukaHue/Saturation, menunya Image-Adjustments-Hue/Saturation, pada tabHue/Saturation ceklis Colorize
Lihat perubahan warnanya, jika kita perhatikan, pada bagian warna yang diseleksi perubahan warnanya tidak sempurna, pada tepi seleksi terlihat potongan kotak-kotak. Lihat panah merah.
3. Ulangi seleksi, sekarang naikan Feather radius nya menjadi 2 px
Feather Radius 10 px
Feather Radius 30 px
Feather Radius 50 px
Feather Radius 100 px
Sudah jelas kan perbedaan seleksi dengan menambahkan Peran feather pada seleksi. dalam proses seleksi untuk pemotongan juga bisa menggunakan feather.
sumber : photoshopku



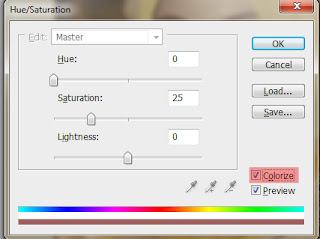

















Post a Comment