1. Membuat garis dengan Line Tool |
Flash menyediakan pilihan untuk membuat beragam bentuk garis. Pilih ikon Line Tool ( ) pada toolbar di sisi kiri layar, kemudian lihat pilihannya di panel Properties di sebelah kiri bawah layar, Masukkan angka ketebalannya. Dan untuk memulai garis klik pada stage dan drag sepanjang yang anda inginkan.
2. Membuat garis dengan Pencil Tool
Untuk membuat garis bebas, Pilih ikon Pencil Tool () pada toolbar sisi kiri dan pilih warnanya pada panel Colors di bawahnya. Untuk membuat garis lurus, pada panel Options di bawah toolbar pilihlah opsi Straighten, untuk garis lengkung yang halus pilih Smooth, dan untuk membuat garis sesuai dengan gerakan mouse pilih Ink.
3. Menggambar lingkaran atau elips
Pilih Oval Tool ( ) untuk meng- gambar bentuk lingkaran atau elips. Untuk memulai menggambar, klik pada stage dan drag sebesar lingkaran atau
oval yang Anda inginkan. Adapun jenis dan warna garis serta warna isi bentuk itu dapat dipilih pada panel Colors.
4. Menggambar kotak
Pilih Rectangle Tool ( ) untuk menggambar bentuk kotak pada layar. Untuk memulai menggambar, klik pada stage dan drag sebesar kotak yang Anda inginkan. Adapun jenis dan warna garis serta warna isi (fill) bentuk itu dapat dipilih pada panel Colors.
Apabila Anda ingin bentuk sudut kotak tidak berbentuk lancip tetapi berupa sudut yang halus (lengkung), Anda dapat mengubahnya dengan cara pilih Rectangle ( ) dan pilih Set Corner Radius yang berada di bagian bawah panel. Masukkan nilai 5 dalam kotak dialog Rectangle Setting dan pilih OK. Mulailah menggambar kotak dan hasilnya akan terlihat.
5. Menggambar bentuk bersegi banyak
Untuk menggambar bentuk bersegi banyak, Klik dan tahan pada Rectangle tool ( ), kemudian pilih Poligon tool (
).
Untuk memilih bentuk bersegi banyak atau bintang, Pilih Options pada panel Properties, Kemudian pada jendela dialog Tool Settings yang muncul Anda dapat memilih bentuk
yang diinginkan serta dapat mengisikan angka berapa segi banyak yang akan dibuat.
Untuk menggambarnya, Klik mouse pada stage kemudian drag sesuai besarnya objek yang diperlukan.
6. Menggambar bentuk bebas atau unik
Untuk membuat bentuk bebas atau unik Anda dapat menggunakan Pen Tool ( ). Klik mouse pada stage, drag dan lepas, maka garis akan terbentuk. Gerakkan kembali mouse ke arah yang diinginkan dan klik untuk membuat sudut atau anchor point. Bila bentuknya merupakan kurva tertutup maka dapat diberi warna.
7. Mengubah Ukuran Objek
Pilih Selection Tool ( ) double klik pada gambar/ objek yang akan diubah ukurannya. Pilih Free
Transform Tool ( ), maka pada ujung bentuk akan muncul kotak kecil atau
handle. Pada panel Option pilih opsi Scale ( ). Klik pada salah satu titik kemudian Drag kotak kecil tersebut ke arah luar, ukuran akan membesar dan drag ke arah dalam maka ukuran akan mengecil.
8. Memutar Objek
Pilih Selection Tool ( ) double klik pada gambar/objek yang akan diputar. Pilih Free Transform Tool (
), maka pada ujung bentuk akan muncul kotak kecil atau handle. Pada panel Option pilih opsi Rotate and Skew (
) pada panel Option kemudian arahkan mouse mendekati salah satu handle yang ada di sudut hingga cursor membentuk panah melingkar. Klik dan drag ke arah putaran yang diinginkan.

![clip_image002[9] clip_image002[9]](https://blogger.googleusercontent.com/img/b/R29vZ2xl/AVvXsEg61jeQ8YePpfi5zOMAkXQszpZH_oNoQGOCZimyvqIpwZvIuE20y8ZUm8lsxjGy7I4e85Ub0X8eM_I0-B7BRdQx3jm27snyHXuy0w4dx2JoQr86WAkZnQHGlCMXFB_OwYMhKa09Bmr8rte1/?imgmax=800)
![clip_image006[6] clip_image006[6]](https://blogger.googleusercontent.com/img/b/R29vZ2xl/AVvXsEiBzoKNYQII6vWcPePZu4t_CwX4bfwFlAwI3I7GzN8UTINys6fGM1N7Y_-CILu8PgdQXm8zlaQngireomOcLlRvj4llTLKZaf0HLVBljVfRvYepCVr1MhvfQb_s11P2diqBw6hxS6WZ9riR/?imgmax=800)
![clip_image010[4] clip_image010[4]](https://blogger.googleusercontent.com/img/b/R29vZ2xl/AVvXsEgZZXWK2SZpDibrY5k_I1p6eoyE5Sirv2myXFvZTCayAFcmfIB3mJ3tMpnhqBW1D2rR4hx8gbgxL_f6JJNkDnC0-UXiaWVMdiljBHrrAY8myXhWfmk0u4FYKLiU197S3RC6LEvv_14ygQqm/?imgmax=800)
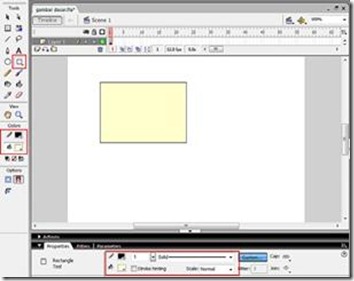


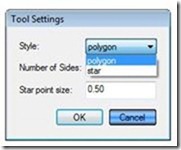


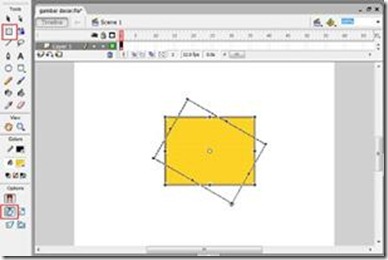














Post a Comment