Mumpung masih libur kerja saya sempatkan untuk membuat tutorial photoshop kembali, kali ini saya buat Cara membuat patung Dengan Photoshop,
tapi ingat yang ini patung ala photoshop loh, bukan patung pake
semen.Trik ini sebenarnya sudah banyak yang membuatnya, tapi apa
salahnyakan saya juga coba membuat trik membuat patung .
Untuk mencoba tutorial ini saya harapkan anda sudah bisa dalam hal seleksi.
1. Untuk mempermudah pengeditan gunakan pas photo yang latarnya 1 warna, agar proses pemotongan lebih mudah.
Ubahlah warna dari photo dengan
menekan Image > Adjustment > desaturate atau CTRL + SHIFT + U
untuk menjadikan Hitam putih.
Dengan menggunakan Polygonal Lasso Tool, seleksilah pada bagian mata
Tekan Ctrl+Alt+D naikan 2 px.
Masih pada bagian mata, pilih Gradient Tool gunakan warna hitam dan putih
Arahkan gradien dari bawah ke atas
2. Dengan menggunakan tool seleksi
(anda bisa menggunakan magic wand tool atau polygonal lasso tool) delete
atau hapus latar photo tersebut.
3. Tambahkan Texture
Simpan di atas layer photo.
Ubah kembali texture dengan menekan Image > Adjustment > desaturate atau CTRL + SHIFT + U untuk menjadikan Hitam putih
4. Tekan Ctrl dan Pilih layer 0/photo
Sekarang pindah ke Layer 1/Texture tambahkan/tekan Add Vector Mask, maka akan muncul masking berbentuk seperti pada layer 0
Ubah mode layer menjadi Difference.
Tabahkan efek warna dengan Layer-New Adjusments Layer-Hue/Satration
Kembali tambahkan efek warna Layer-New Adjusments Layer-Levels
5. Jika sudah lanjut dengan memilih
layer 1. tambahkan efek burn dengan Burn Tool, berilah gosokan burn pada
setiap area yang menurut anda harus di hitamkan.
6. Tahapan awal sudah kita selesaikan,
sekarang tekan CTRL+SHIFT+ALT+E maka akan terbentuk layer baru dengan
bentuk dan warna yang sama dengan layer sebelumnya bedanya dalam satu
layer.
Buat file baru dengan ukuran bebas dengan latar hitam
Tarik file yang sudah di gabung tadi (Hasil dari CTRL+SHIFT+ALT+E)
Dengan menggunakan Polygonal Lasso Tool hapus lah bagian bahu.
7. Pilih layer 0/latar hitam, dengan bantuan brush tool buatlah pola dengan warna abu-abu.
Sekarang kita buat pola bayangan dengan Retangle Tool
Buat seakan ngeblur dengan Filter-Blur-Gaussian Blur.
Silahkan anda kreasikan dengan teknik HDR
Sekian Cara membuat patung Dengan Photoshop yang lumayan panjang ini, semoga bermanfaat.






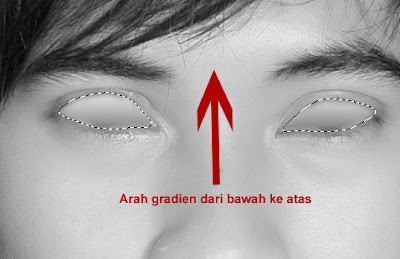































Post a Comment