Tutorial Digital Imaging Dengan Photoshop adalah suatu teknik penggabungan beberpa gambar yang menghasilkan gambar yang sedikit dramatis (Maaf bukan sinetron). Tutorial Digital Imaging Dengan Photoshop kali ini saya tidak menganjurkan untuk pengguna baru photoshop. Jika anda pengguna baru photoshop silahka belajar dulu disini, atau anda bisabelajar tutorial imaging part 1
Untuk melihat lebih jelas klik pada setiap gambar.
1. Siapkan Stok photonya, anda bisa mencari di mbah google.
[sociallocker id="2985"]
1. 2. Buka File dengan menekan CTRL + O, setelah terbuka, Lakukan seleksi objek menggunakan tool yang biasa anda lakukan untuk memotong object, apabila ada yang belum mengerti tetang bagaimana cara pemotongan bisa dicheckdi mari.
3. Disini saya mengatur contrat warna menggunakan Create Ne fill Adjusment Layer seperti terlihat pada gambar
4. Atur pengaturan warna menggunakan Color Balance & Hue Saturationseperti terlihat pada gambar.
5. Setelah pengaturan warna kita gunakan tool Dodge & Burn untuk menerangkan dan menggelapkan bagian-bagian tertentu sesuai arah cahaya. Dengan cara menggosok’y secara perlahan dengan menggunakan brush soft round diameter disesuaikan, dan untuk exposure max = 25 yang biasa saya gunakan. Lalu gabungkan semua layer menjadi satu layer.
6. Buka kembali kedua background yang sudah kita sediakan atur dan tarik dengan menggunakan CTRL + T, tarik dan sesuaikan
1. 7. Lakukan teknik masking seperti terlihat pada gambar dengan menggunakan Brush soft round dengan diameter di sesuaikan dan gosok secara perlahan di bagian pemutus antara awan dan padi.
8. Gunakan kembali tool Dodge & Burn sesuai dengan arah cahaya yang kita inginkan, seperti terlihat pada gambar
9. Dan sekarang untuk membuat olahan agar lebih dramatis, saya akan menggunakan teknik efek kabut dengan teknik masking seperti terlihat pada gambar
10. Untuk membuat masking menjadi warna hitam gunakan shortcut tool CTR+Isehingga gambar background Nampak kembali. Seperti terlihat pada gambar
11. Gosok bagian pemutus antara awan dan padi menggunakan brush soft round dengan diameter di sesuaikan, dengan mengurangi flow nya max 5 %, gosok secara perlahan dengan terus mengatur diameter brush, untuk mendapatkan hasil yang maksimal
12. Drag Object yang sudah kita potong ke background yang sudah kita edit.
1. 13. Untuk selanjutnya disini saya akan membuat ROL (Ray Of Light) atau cahaya yang jatuh dari langit menggunakan Brush Beam of Light dengan warna putih, bagi yang belum punya download aja dulu seperti terlihat pada gambar. Setelah arah cahaya ditentukan jangan lupa untuk mengatur ketajaman & kehalusan brushnya, bisa juga menggunakan filter>>blur>>Gaussian bluruntuk menghaluskannya.
114. Karna bagian kaki masih terlihat tidak natural, kita manipulasi dengan mengcopy jerami yang sudah ada untuk menutupinya. Bisa menggunakan clone Stamp, ataupun dengan mencopy sebagian dari jerami tersebut lalu menggunakan eraser tool. Gimana enaknya aja.
15. Kita atur kembali arah cahaya kiri dengan menggunakan Gradient Tool,blendingnya softlight.
16. Buka kembali stok gambar pohon yang sudah disediakan. Disini saya akan seleksi foto tersebut menggunakan channel
Setelah kita masuk ke channel pilih Blue lalu matikan semua gambar mata yang ada kecuali yang blue seperti terlihat pada gambar, lalu klik kanan duplicate Channel ok
Lalu atur level CTRL+L tarik point hitam dan putih seperti terlihat pada gambar
Lalu klik Select>>load selection ubah menjadi invert OK sehingga semua terseleksi seperti terlihat pada gambar.
Centang kembali point mata RGB tersebut dan tutup mata yang blue. Lalu kembali ke layer utama dan CTRL+J untuk menduplikasinya
Hasil akhir.
Drag hasil seleksi pohon tersebut ke project kita lagi
18. Atur komposisi warna agar sama dengan project yang kita buat denganCreate New Fill Adjustment layer, lalu klik kanan Clipping Mask terlihat gambar panah kebawah untuk menyeleksi bagian pohonnya saja sedangkan background tidak akan ikut berubah.
Atur keselurannya seperti terlihat pada gambar
Atur keselurannya seperti terlihat pada gambar
19. 1. Untuk finishing,kita atur tone colornnya, disini saya menggunakanGradient Map blending Multiply Opacity 20 s/d 25 % seperti terlihat pada gambar dan photo filter yellow 42%.
Lalu kita atur Hue-Saturation klik OK
Lalu kita atur Hue-Saturation klik OK
Lalu kita atur Hue-Saturation klik OK
Lalu pilih Image>>Apply Image pilih Invert seperti terlihat pada gambar lalu OK
Apabila pengaturan warna masih kurang cocok disini saya baiasa menggunaka NIK COLOR untuk Finishingnya.



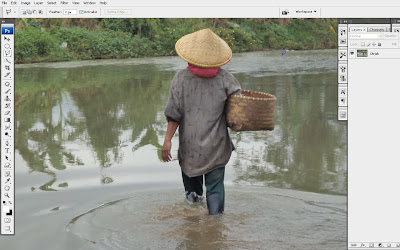

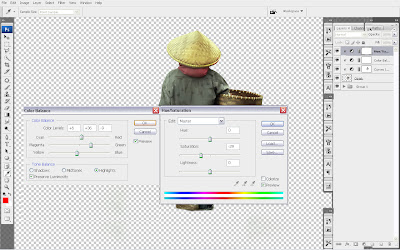
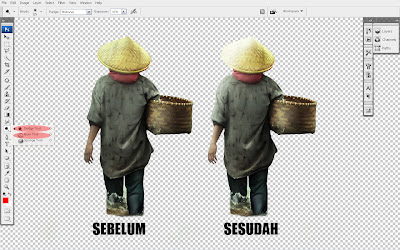






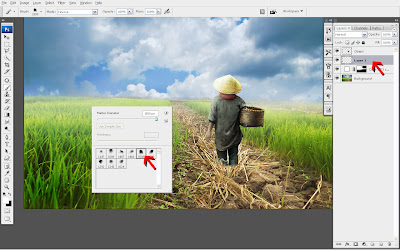



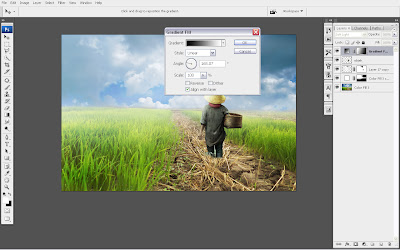
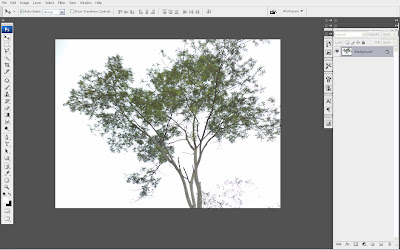
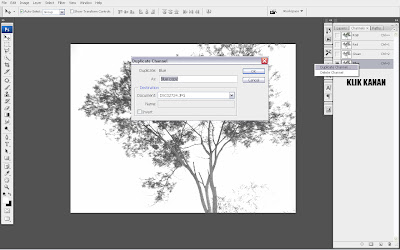

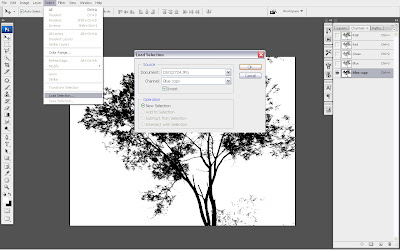
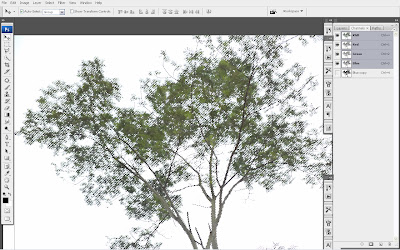
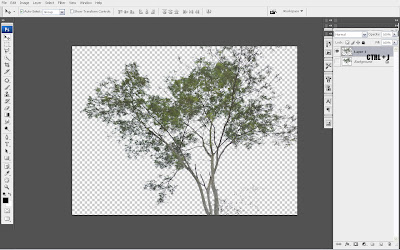
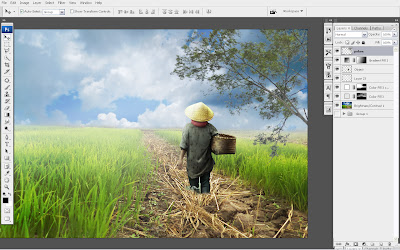


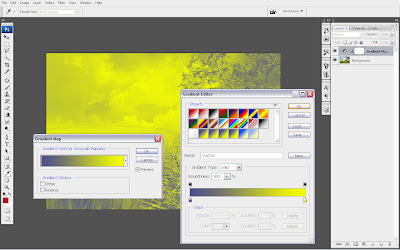
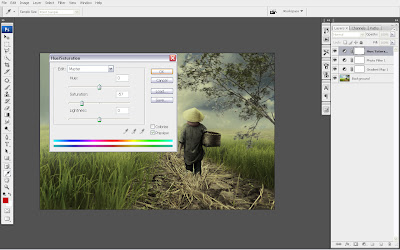
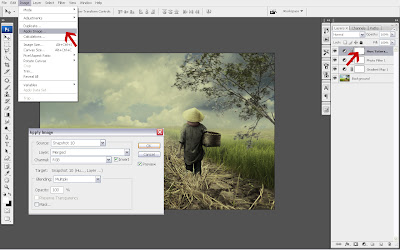










Post a Comment